8
05
2009
راستش مدتی بود که قصد داشتم یک پرینتر برای خودم دست و پا کنم و به همین خاطر یه نیمچه تحقیقی راجع به این که چه نوع پرینتری بیشتر به کارم میاد انجام دادم. البته تحقیق من بیشتر در این زمینه بود که پرینتر لیزری به کارم میاد یا جوهر افشان که در همین رابطه به مطلبی از ماهنامه شبکه برخوردم و به نظرم مطلب کوتاه و در عین حال مفیدی اومد. پس تصمیم گرفتم با رعایت قانون کپی رایت این مطلب رو اینجا هم منتشر کنم.
چاپگر یكی از ابزارهایی است كه كاربردهای روزمره زیادی دارد. اما این وسیله انواع گوناگونی دارد و در ساخت آن ها از فناوریهای محتلفی استفاده میشود. در اینجا نگاهی داریم به تفاوت دو نوع از چاپگرها: حرارتی و جوهرافشان.
تفاوت میان چاپگرهای حرارتی و جوهرافشان
۱. چاپگرهای حرارتی (لیزری) همانند دستگاه كپی عمل میكنند. در این نوع چاپگر، باردار كردن تونر باعث انتقال آن به سطح كاغذ میشود. درصورتی كه در چاپگرهای جوهرافشان از سیستم مغناطیسی برای چاپ استفاده نمیشود و جوهر از طریق منافذ ریزی كه روی هد وجود دارد، روی كاغذ منتقل می شود.
۲. چاپگرهای حرارتی (لیزری) برای تثبیت تونر روی كاغذ، از سیستم حرارتی استفاده میكنند و به همین دلیل بعد از خروج كاغذ از این نوع چاپگر، گرمایی روی كاغذ قابل حس است. درصورتی كه چاپگرهای جوهرافشان فاقد سیستم حرارتی برای خشك كردن جوهر هستند و كاغذ بعد از چاپ، بدون هیچگونه حرارتی از دستگاه خارج میشود.
۳. در چاپگرهای لیزری از تونر برای چاپ استفاده میشود، درصورتی كه در چاپگرهای جوهرافشان از كارتریج برای چاپ استفاده میشود.
۴. ساختار طراحی این دو چاپگر نیز متفاوت است. چاپگرهای لیزری برای چاپ تصاویر و متن هد ندارند. درصورتی كه چاپگرهای جوهرافشان از هد برای چاپ بهره میبرند و این عامل یكی از تفاوتهای بارز میان این دو چاپگر محسوب میشود.
مزایای چاپگر لیزری
۱. چاپگرهای لیزری از سرعت چاپ بالاتری (در دو حالت رنگی و سیاه و سفید) برخوردارند.
۲. كیفیت چاپ چاپگرهای لیزری در مقایسه با چاپگرهای جوهرافشان در سطح بالاتری قرار دارد.
۳. هزینه كمتر چاپ در طولانی مدت برای كاربر.
۴. چاپگرهای لیزری نسبت به چاپگرهای جوهرافشان از عمر بیشتری برخوردارند. به همین علت از این چاپگرها بیشتر در محیطهای اداری استفاده میشود.
18
04
2009
چند روز پیش سر کلاس “گرافیک کامپیوتری” استاد از چند تا از بچهها خواسته بود تا برای بخش عملی کلاس قسمتهایی از نرم افزار فوتوشاپ رو توضیح بدهند. در ادامه یکی از دوستانی که در حال توضیح دادن بود رسید به جایی که یه عکس سیاه و سفید آورد و استاد ازش پرسید که آیا میتونه این عکس رو رنگی کنه؟ متاسفانه دوستمون روش انجام این کار رو نمیدونست و مابقی دوستان هم همینطور و البته خود استاد هم این ترفند رو بلد نبود (کلا سطح علمی رو دارید یا نه!!).
من با اطلاعاتی که از قبل داشتم از چگونگی انجام این کار آگاهی داشتم و برای دوستانم هم روش این کار رو توضیح دادم. نکته ای که برام جالب بود استقبال دوستان از این ترفند بود تا اندازهای که تا انتهای کلاس خودشون رو با این ترفند سرگرم کردند و حسابی هم برای خودشون هنرنمایی کردند. این تجربه جالب باعث شد تا من به این فکر بیفتم که آموزش “رنگ آمیزی تصاویر سیاه و سفید” رو اینجا هم بنویسم تا شاید برای شما هم جالب باشه.

تصویری که در بالا مشاهده میکنید یک تصویر سیاه و سفید بوده که به حالت رنگی در اومده البته این تصویر اولِ اولش رنگی بوده (تصویر اصلی) ولی برای نوشتن این آموزش ابتدا سیاه و سفید شده (تصویر سیاه و سفید) و دوباره رنگ آمیزی شده (تصویر رنگ آمیزی شدهی نهایی).
مد (Mode) تصاویر سیاه و سفید در ابتدا به صورت Grayscale تنظیم شده است و در این Mode نمیتوان از رنگهای مختلف استفاده کرد (فقط سیاه و سفید). پس در گام اول باید مد تصویر سیاه و سفید را به RGB تغییر دهیم تا بتونیم از رنگهای مختلف در عکس استفاده کنیم٬ برای این کار به Image->Mode رفته و RGB Color را انتخاب کنید (+). در مرحلهی بعدی باید یک لایهی جدید ایجاد کنید (Ctrl+Shift+N) و Mode این لایه را هم روی Color تنظیم کنید (+).
حالا نوبت به رنگ آمیزی تصویر میرسد برای رنگ آمیزی قسمتهای مختلف تصویر باید از رنگهای مختلف و مناسب استفاده کنید. مثلا برای رنگ آمیزی آسمان ابتدا یک رنگ آبی انتخاب کرده و با ابزار Brush تصویر خود را رنگ کنید حالا خواهید دید که چگونه تصویر شما رنگی میشود. برای بالا بردن دقت در رنگ آمیزی میتوانید با استفاده از ابزارهای Select (+) قسمتهایی را که میخواهید رنگ آمیزی کنید را ابتدا انتخاب کنید و سپس آن ها را رنگ کنید. همچنین برای منظمتر شدن کارتان میتوانید رنگ آمیزی هر قسمت را در یک لایهی مجزا انجام دهید.
برای درک بیشتر از این آموزش فایل PSD این کار را برای شما آماده کردهام که میتوانید از اینجا دریافت کنید. در آخر هم بد نیست یک باره دیگه نگاهی به تصویر اولیه ٬ تصویر سیاه و سفید و تصویر رنگ آمیزی شده بیاندازیم و قدرت فوتوشاپ رو تحسین کنیم.
پینوشت: راستی این اولین مطلب من در سال ۱۳۸۸ هست امیدوارم مفید بوده باشه؛ یک باره دیگه سال جدید رو بهتون تبریک میگم.
18
03
2009
آخرین روزهای سال ۱۳۸۷ رو داریم پشت سر میگذاریم و آماده میشویم تا به نوروز ۱۳۸۸ سلام کنیم. این روزها بازار سفرهای نوروزی داغ داغه و اکثر خانوادهها سعی میکنند برای چند روزی هم که شده از این تعطیلات به خوبی استفاده کنند و به سفر بروند. اما برای ماهایی که یکی از قسمتهای مهم زندگیمون رو اینترنت تشکیل میده دوری از این بلای خانمان سوز برامون خیلی سخته٬ به خاطر همین تصمیم گرفتم تا در یک مطلب به شدت نوروزی پیشنهادها و راهکارهای خودم رو برای هرچه بهتر استفاده کردن از اینترنت در سفرهای نوروزی بیان کنم.

خب در ابتدا بگم که اینترنت در سفر به دو قسمت تقسیم میشه٬ یکی اینترنت همراه که با استفاده از GPRS تلفنهای همراه انجام میشه و کاربردش در سفر کارهایی مثل چک کردن ایمیل و یا استفاده از سایتهایی همچون توییتر میباشد که در گذشته مطلبی در رابطه با این موضوع با عنوان «اینترنت موبایلی» منتشر کرده بودم. اما روش دوم استفاده از اینترنت٬ همون استفاده معمولی ما از اینترنت هست که برای این کار به یک کافی نت احتیاج داریم که چیز غریبی هم نیست و این روزها تو هر شهری هم پیدا میشه.
اما کافینت ها معمولا یکسری مشکلات دارند که از مهمترین اونها میشه به مساله امنیت در کافینت ها اشاره کرد که به هیچ وجه قابل اطمینان نیستند. اما این مشکلات هم قابل حل هستند و در ادامه راه حل هایی را برای استفاده مطمئن و لذت بخش از اینترنت در کافینت ها معرفی میکنم.
 راه حل پیشنهادی من برای بالا بردن امنیت در کافینت ها استفاده از نرمافزارهای قابل حمل (portable) هست که فقط کافیه آن ها را روی یک Flash Memory یا هر نوع حافظهی قابل حمل دیگهای نصب کنید. برای مثال با داشتن یک مرورگر (browser) قابل حمل شما با خیالی آسوده میتوانید از اینترنت استفاده کنید چرا که تمام یوزر و پسوردها واطلاعات مهم شما همراه خودتان حمل میشوند و اگر از مرورگر فایرفاکس استفاده میکنید به راحتی میتوانید افزونههای مورد نیاز خودتان را هم روی فایرفاکس همراهتان نصب کنید تا به بهترین شکل از اینترنت در کافینتها استفاده کنید.
راه حل پیشنهادی من برای بالا بردن امنیت در کافینت ها استفاده از نرمافزارهای قابل حمل (portable) هست که فقط کافیه آن ها را روی یک Flash Memory یا هر نوع حافظهی قابل حمل دیگهای نصب کنید. برای مثال با داشتن یک مرورگر (browser) قابل حمل شما با خیالی آسوده میتوانید از اینترنت استفاده کنید چرا که تمام یوزر و پسوردها واطلاعات مهم شما همراه خودتان حمل میشوند و اگر از مرورگر فایرفاکس استفاده میکنید به راحتی میتوانید افزونههای مورد نیاز خودتان را هم روی فایرفاکس همراهتان نصب کنید تا به بهترین شکل از اینترنت در کافینتها استفاده کنید.
یکی دیگر از برنامههای پر کاربرد در کافینت ها برنامههای پیام رسان (messenger) هستند که استفاده از این برنامهها هم ریسک بالایی است ولی شما میتوانید از یک پیام رسان قابل حمل مثل pidgin استفاده کنید تا خطری شما را تحدید نکند. و برای پیدا کردن انواع مختلف نرمافزارهای قابل حمل میتوانید به PortableApps برید و برنامههایی که به نظرتون در طول سفر لازم میشه رو دانلود و روی حافظه همراهتون نصب کنید. فایرفاکس و pidgin قابل حمل رو هم از اینجا و اینجا دانلود کنید.
البته استفاده از نرمافزارهای همراه مزیتهای دیگری هم دارد که به قول معروف در این مقال نگنجید. در آخر هم امیدوارم سال ۱۳۸۸ سال خوبی برای شما و خانواده محترمتان باشد.
16
03
2009
تا به حال شده بخواهید مطالبی را که جستجو (search) میکنید دنبال کنید؟! یعنی از جدیدترین نتایجی که به جستجوی یک واژه مربوط میشود با خبر شوید. برای مثال من میخواهم هر مطلبی که در وبلاگستان منتشر میشود و واژهی «محسن چاوشی» را در تیتر خود دارد مشاهده کنم و یا به نوعی تمام مطالب مربوط به محسن چاوشی را در سرتاسر وبلاگستان و یا اینترنت دنبال کنم. شاید به نظر عجیب بیاید ولی گوگل این کار را برای شما انجام میدهد.
 Google Blog Search یکی از سرویسهای گوگل است که قابلیتهای خوبی دارد و میتواند این کار را برای شما انجام دهد. شما در Google Blog Search میتوانید برای نتایج جستجویی که انجام میدهید یک خروجی RSS و یا ATOM داشته باشید پس با وجود این خروجیها میتوانید به آسانی نتایج جستجوی خود را دنبال کنید.
Google Blog Search یکی از سرویسهای گوگل است که قابلیتهای خوبی دارد و میتواند این کار را برای شما انجام دهد. شما در Google Blog Search میتوانید برای نتایج جستجویی که انجام میدهید یک خروجی RSS و یا ATOM داشته باشید پس با وجود این خروجیها میتوانید به آسانی نتایج جستجوی خود را دنبال کنید.
اما اگر خواستید مثل من از تمام مطالبی که در تیتر آنها واژهی «محسن چاوشی» یا هر واژهای که شما میخواهید وجود داشته باشد با خبر شوید کافی است تا محسن چاوشی را در Google Blog Search به صورت زیر جستجو کنید:
[code]inposttitle:"محسن چاوشی"[/code]
و اگر میخواهید نتایج جستجوی شما به ترتیب زمان مرتب شود میتوانید گزینهی sort by date را انتخاب کنید و سپس خروجی RSS مربوطه را انتخاب کرده و آن را در خوراک خوان (Feed Reader) خود قرار دهید تا از این به بعد بتوانید آخرین مطالب مربوط به واژهی مورد نطر خود را دنبال کنید. در ضمن اگر خواستید نتایج جستجو های شما دقیقتر باشد میتوانید از قسمت جستجوی پیشرفته استفاده کنید.
مرتبط: برای درک بیشتر از محیط میتوانید نگاهی به این تصویر پیش نمایش هم بیاندازید.
18
02
2009
بدون شک نرمافزار Nero یکی از بهترین نرمافزارها در زمینهی کپی CD و DVD است. اما هزینه بالا و حجم سنگین آن شاید کاربران را به فکر استفاده از یک نرمافزار جایگزین و ارزان قیمتتر بیاندازد گرچه در وطن عزیز ما هزینه بالا برای نرمافزارهای مختلف معنی ندارد چرا که در سه سوت با استفاده از همین نرمافزار Nero انواع و اقسام نرمافزارها را کپی کرده و با قیمتهایی ارزان در اختیار کاربران قرار میدهند. اما با این حال شاید در این بین کسی خواست به قانون کپی رایت احترام بگذارد و از یک نرمافزار جایگزین و ارزان قیمت به صورت کاملا قانونی استفاده کند.

نرمافزار CDBurnerXP یکی از بهترین نرمافزارهای رایگان و کارآمد در زمینه کپی CD و DVD است که میتواند جایگزین خوبی برای نرمافزار Nero باشد. از جمله ویژگیهای کلیدی این نرمافزار نیز میتوان به نکات زیر اشاره کرد:
- پشتیبانی از Blue Ray و HD DVD
- تبدیل کننده فرمتهای bin و nrg به iso
- رایت و ساخت فایل های iso
- ساخت دیسکهایی با قابلیت بوت (bootable)
- پشتیبانی از ویندوزهای: 2000/XP/2003 Server/Vista/Windows 7
- چند زبانه بودن محیط کاربری نرمافزار
- رایگان بودن
- حجم سبک (چیزی در حدود ۳ مگابایت)
- و قابلیتهای کلیدی دیگر … (مشاهده ویژگیهای بیشتر)
به شخصه چند روزیه که این نرمافزار رو جایگزین نرمافزار Nero کردم و تا الان در حدود ۱۶ تا DVD هم با موفقیت و خیلی آسون با استفاده از این نرمافزار رایگان و بدون هیچ دنگ و فنگی کپی یا به اصطلاح write کردم. راستی این نرمافزار دارای محیط کاربری (interface) ساده و زیبایی هم هست برای مشاهده تصاویری از محیط برنامه (screenshot) به اینجا بروید.
28
01
2009
نود این هفته رو دیدی؟؟ وای! فقط نگو ندیدم که عادل خیلی ناراحت میشه. یوزارسیف رو چی؟ ای بابا چی کار میکردی تو پس؟ حیف شد٬ طنز کچلان معبد آمون رو از دست دادی٬ اما صبر کن! من یه راهی بلدم که هم بتونی عادل رو از ناراحتی در بیاری هم کچلان معبد آمون رو از نگرانی!!
احتمالا تا به حال براتون پیش اومده که برنامهی مورد علاقتون رو نتونستید از تلویزیون تماشا کنید و خیلی هم حالتون گرفته شده مخصوصا اگر برنامهی مورد علاقتون نود بوده. اما نگران نباشید میخواهم بهتون سایتی رو معرفی کنم که تمام برنامههای تلویزیون رو بتونید از اونجا پیدا کنید.
ایران سیما توسط موسسه سروش رسانه راه اندازی شده و آرشیوی از برنامههای صدا و سیما را به صورت آنلاین و با کیفیتی نسبتا مناسب در اختیار کاربرانش قرار میده. این سایت آرشیو برنامههای شبکههای یک٬ دو٬ سه٬ چهار٬ تهران٬ جام جم ۱ و ۲ و ۳ ٬ خبر٬ آموزش٬ قرآن و PressTV را در بازههای زمانی یک ماهه (یعنی هر برنامه به مدت یک ماه قابل مشاهده هست) و به صورت تفکیک شده برای مشاهده آماده کرده.
اما این سایت هم مثل بقیه سایت های دولتی چنگی به دل نمیزند و از محیط چندان جالبی هم برخوردار نیست و تنها امتیاز و مزیتش این است که برنامههای تلویزیونی را روی اینترنت آرشیو میکند. اما اتفاق جالبی که در این بین افتاده این است که فردی خوش ذوق به نام آقای محمد (فقط در همین حد اطلاعات دارم راجع به ایشون) سایتی با سبک و سیاق وب دویی و با استفاده از تکنولوژی (؟؟) ایجکس (!!) به راه انداخته که تمام برنامههای سایت ایران سیما را در محیطی بسیار کاربر پسند٬ زیبا و جذاب برای کاربران فراهم کرده است. نام این سایت IRIB Sima است.

نکته ای که در رابطه با این سایت وجود دارد این است که این سایت تمام برنامهها را از سایت ایران سیما میگیرد یعنی برنامه ها روی سرورهای ایران سیما قرار دارد و IRIRB Sima فقط لینکهای نمایش برنامهها را در محیطی کاربر پسند و کاربردی جمع آوری کرده و به کاربرانش ارائه میدهد.
اگر اطلاعات بیشتری راجع به IRIB Sima میخواهید بهتر است سری به وبلاگ این سایت بزنید. و اما اگر روزی هوس دیدن برنامههای تلویزیونی را کردید حتما به IRIB Sima بروید و ایران سیما را همین جا فراموش کنید.
28
12
2008
شاید تا به حال برایتان پیش آمده باشد که بخواهید یک فیلم DVD را به فرمت AVI تبدیل کنید. بدون هیچ گونه مقدمهای میخواهم آموزش تبدیل آسان DVD به AVI را برایتان شرح دهم. برای شروع کار به دو نرم افزار احتیاج داریم اول نرم افزاری برای استخراج فایل های DVD روی کامپیوتر و دوم نرم افزاری برای تبدیل این فایلها به فرمت AVI ما برای این کار از دو نرم افزار کاملا رایگان استفاده میکنیم برای استخراج فایلهای DVD از DVD Decrypter و برای تبدیل به AVI از Vidomi استفاده میکنیم.
برای شروع ابتدا این دو نرم افزار را دانلود و نصب کنید. سپس DVD Decrypter را اجرا کنید و از منوی Toolbar->Mode->IFO را انتخاب کنید *. سپس از تب Source (شماره ۱) باید DVD R/W مربوطه را انتخاب کنید پس از این کار از تب Destination (شماره ۲) محلی که میخواهید فایلها روی کامپیوترتان ذخیره شود را انتخاب کنید. سپس از تب Input (شماره ۳) باید فایل مربوط به فیلم را انتخاب کنیم در این قسمت ممکن است فایلهای زیادی باشد شما باید بزرگ ترین فایل را از نظر زمانی انتخاب کنید پس از این کار به تب Stream Processing (شماره ۴) رفته و گزینه Enable Stream Processing را تیک بزنید سپس از قسمت زیر آن فایلهای مورد نیاز را انتخاب کنید برای این کار به طور معمول یک فایل ویدئو و یک فایل صوتی کافی است. (نمونه تصویر) و در آخر هم روی کلید تبدیل (شماره ۵) کلیک کنید تا تبدیل آغاز شود.
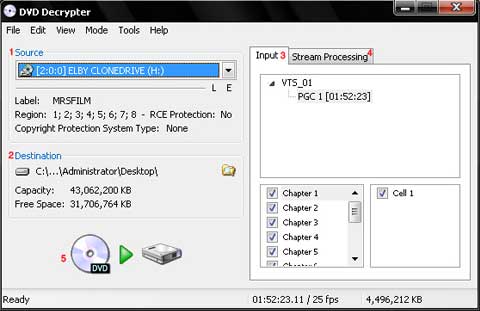
خوب تا اینجا فایل ها را از روی DVD استخراج کردید حالا باید این فایل ها را به AVI تبدیل کنید برای این کار باید از برنامه Vidomi استفاده کنیم. وقتی vidomi را برای اولین بار اجرا میکنیم با چنین تصویری روبرو میشویم پس از این که این صفحه را دیدید روی این دکمه کلیک کنید* تا به محیط تبدیل برنامه بروید. سپس برای اعمال برخی تنظیمات به اینجا بروید Options->General Options سپس تنظیمات این صفحه را مطابق این تصویر انجام دهید*.
حالا باید فایل هایی که از DVD استخراج کردید را به Vidomi بدهید برای این کار روی این کلید کلیک کنید سپس تمام فایلهایی که با DVD Decrypter استخراج کردید انتخاب کنید. حالا روی این کلید کلیک کنید و محلی که میخواهید فایل نهایی یا خروجی در آنجا ذخیره شود را انتخاب کنید. حالا به Options->Video Options بروید و از منوی کشویی که در تب Video Codec Settings وجود دارد XVID VBR (Tow Pass) را انتخاب کنید و سپس روی دکمه Set XVID Codec Parameters کلیک کنید و مطابق این تصویر تنظیمات مربوطه را انجام دهید. حالا به Options->Output Size Options رفته و تنظیمات آن را مطابق این تصویر انجام دهید.
اما در صورتی که ویدئو شما شامل قسمتهایی اضافی باشد میتوانید آن را حذف کنید برای مثال خطوط تیرهای که در بالا و پائین معمول فیلمها قرار دارد برای این کار Options->Select Source Range را انتخاب کرده و با استفاده از کلیکهایی که در این تصویر مشخص شده قسمت اصلی فیلم را انتخاب کنید و سپس کلید Done را فشار دهید.
حالا دیگر زمان آن رسیده است که کار را شروع کنیم برای این کار روی Start Encoding کلیک کنید و منتظر بمانید تا عمل تبدیل انجام این کار اغلب وقت گیر است و برای هر فیلم زمانی در حدود ۲ ساعت را طلب میکند البته بستگی به وضعیت سیستم شما هم دارد.
نکته: لازم به ذکر است که اگر اطلاعات کافی در این ضمینه دارید میتوانید تنظیمات را دستکاری کنید تا خروجی شما نیز بهتر شود ولی اگر در این ضمینه اطلاعات کافی را ندارید پیشنهاد میکنم از همین تنظیماتی که گفته شد استفاده کنید.
نکته: تمام تنظیماتی که با * مشخص شده است فقط یکبار نیاز به انجام دارد.
26
11
2008
دلم برای توییتر تنگ شده دلم برای توییت کردن برای توییتر تنگ شده دلم برای آن ریپلای زدنهای توییتری تنگ شده دلم برای اسمایلیهای توییتر تنگ شده دلم تنگ شده برای توییتر بدون فرندفید. اینها را نمینویسم که از فرندفید بد بگویم فقط میخواهم کمی از توییتر فراموش شده بگویم٬ توییتری که اگرچه هنوز توییت میکند ولی زیر سایهی فرندفید است توییتری که دیگر برای توییتر توییت نمیکند٬ توییت نمیکند تا برایش ریپلای بگذارند توییت میکند تا لایک و کامنت نصیبش شود.

فقط میخواستم بگویم دلم برای توییتر فراموش شدهی خودمان تنگ شده به قول معروف “نو که اومد به بازار کهنه میشه دل آزار” توییتر مرا ببخش که فراموشت کردم.
9
11
2008
این طور که معلوم است فرندفید شعار “هر روز بهتر از دیروز” (دینگ٬ دینگ) را سر لوحهی کارش قرار داده است و هر روز شاهد امکان جدیدتری از فرندفید هستیم که برای کاربرانش فراهم میکند. پس از امکان پخش زنده حالا نوبت به آن رسیده که فرندفید را به Gtalk خود بیاوریم.

با فعال سازی این امکان میتوانید تمام اتفاقاتی که در فرندفید رخ میدهد را در یک پنجره Gtalk پیگیری کنید. به راحتی هرچه تمام تر فقط با نوشتن “like n” میتوانید لایک بزنید یا با نوشتن “@n متن پیام” میتوانید کامنت بگذارید و خیلی کارهای دیگر که لیست آنها را در ادامه آوردهام.
- @me متن پیام: ارسال پیام به فرندفید.
- @me : نمایش لیست پیامهایی که شما ارسال کردهاید.
- @ناماتاق متن پیام: ارسال پیام به یک اتاق(Room) خاص.
- @نام اتاق: نمایش لیست پیامهای یک اتاق خاص.
- @n کامنت: نوشتن کامنت برای یک نوشته.
- @n: نمایش کامنتهای یک پیام.
- like n : لایک زدن برای یک پیام.
- @یوزر : نمایش پیامهای یک کاربر خاص.
- pause: متوقف سازی.
- resume: راه اندازی مجدد.
- list: نمایش لیست آخرین و بهترین پیامها.
- help: نمایش لیست دستورات قابل اجرا.
- نکته: در دستورات بالا منظور از n شماره پیام مورد نظر است.
برای فعال سازی این امکان باید به حساب کاربری خود در فرندفید بروید و از قسمت IM Setting جیمیل خود را وارد کرده و این امکان را فعال کنید سپس پیامی در Gtalk شما ظاهر میشود که friendfeed میخواهد شما را add کند که شما این اجازه را به آن میدهید و خودتان هم add اش میکنید تا به لیست دوستانتان اضافه شود سپس یک لینک تائید نهایی به شما میدهد که پس از کلیک روی آن لینک این امکان برای شما فعال خواهد شد.
در این مدت کوتاهی که من با این امکان کار کردم به این نتیجه رسیدم که این امکان٬ جای کار بیشتری دارد و میتواند قدرتمندتر از این حرفها عمل کند و برای کاربران حرفهای فرندفید چندان بزرگ نیست و آنها را به طور کامل ارضا نمیکند اما برای شروع خیلی خوب است و امیدواریم در آینده این برنامه بزرگتر و انعطاف پذیرتر شود.
2
11
2008
احتمالا از امکان جدیدی که گوگل برای GMail فعال کرده با خبر هستید این امکان که Gadget های iGoogle را برای Gmail فعال میکند هم اکنون به قسمت آزمایشگاه GMail اضافه شده و قابل فعال سازی میباشد و با فعال سازی این امکان میتوانید GMail خود را برای خود کاربردیتر کنید. اما شاید سوالی که برای برخی وجود داشته باشد این است که Gadget ها را چگونه به GMail اضافه کنیم؟؟
چگونه Gadget را به Gmail اضافه کنم؟
ابتدا روی آیکون آزمایشگاه Gmail در بالای صفحه و مطابق شکل زیر کلیک کنید تا به صفحه آزمایشگاه هدایت شوید.

پس از آنکه وارد صفحه آزمایشگاه شدید حالا باید امکان Gadget را برای Gmail فعال کنید برای این کار دنبال شکل زیر بگردید و آن را در حالت Enable قرار داده و سپس روی Save Changes کلیک کنید تا تغییرات ذخیره شود.

ادامهی مطلب »


 راه حل پیشنهادی من برای بالا بردن امنیت در کافینت ها استفاده از نرمافزارهای قابل حمل (portable) هست که فقط کافیه آن ها را روی یک Flash Memory یا هر نوع حافظهی قابل حمل دیگهای نصب کنید. برای مثال با داشتن یک مرورگر (browser) قابل حمل شما با خیالی آسوده میتوانید از اینترنت استفاده کنید چرا که تمام یوزر و پسوردها واطلاعات مهم شما همراه خودتان حمل میشوند و اگر از مرورگر فایرفاکس استفاده میکنید به راحتی میتوانید افزونههای مورد نیاز خودتان را هم روی فایرفاکس همراهتان نصب کنید تا به بهترین شکل از اینترنت در کافینتها استفاده کنید.
راه حل پیشنهادی من برای بالا بردن امنیت در کافینت ها استفاده از نرمافزارهای قابل حمل (portable) هست که فقط کافیه آن ها را روی یک Flash Memory یا هر نوع حافظهی قابل حمل دیگهای نصب کنید. برای مثال با داشتن یک مرورگر (browser) قابل حمل شما با خیالی آسوده میتوانید از اینترنت استفاده کنید چرا که تمام یوزر و پسوردها واطلاعات مهم شما همراه خودتان حمل میشوند و اگر از مرورگر فایرفاکس استفاده میکنید به راحتی میتوانید افزونههای مورد نیاز خودتان را هم روی فایرفاکس همراهتان نصب کنید تا به بهترین شکل از اینترنت در کافینتها استفاده کنید. Google Blog Search
Google Blog Search

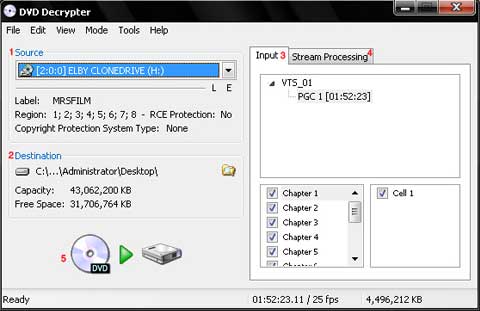




Comments